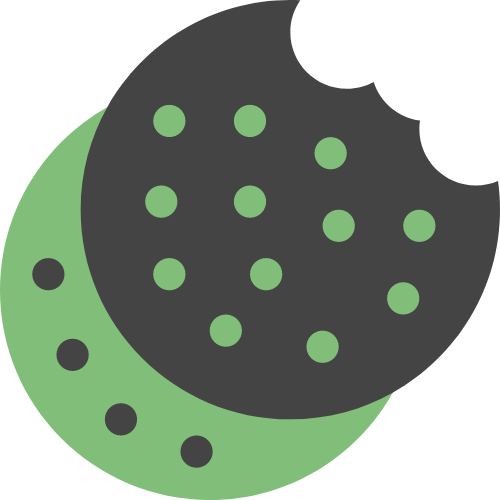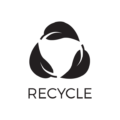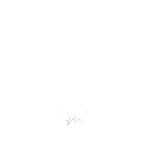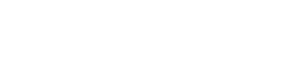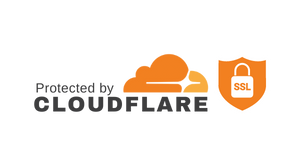- Account Settings
-
by k.mammasis
To delete cookies for one website:
- Open Chrome.
- Copy-paste the following text into your browser’s address bar: chrome://settings/content/all
- Type “ofdreamsandknowledge” in the Search cookies field.
- Click Clear displayed data.
- Click Clear to confirm.
To delete all cookies:
Note: Be sure to back up your saved passwords and bookmarks before clearing cache and cookies.
- Open Chrome.
- Copy-paste the following text into your browser’s address bar: chrome://settings/clearBrowserData
- Set Time range to All time.
- Select Cookies and other site data and Cached images and files.
- Click Clear Data.
Tip: If web pages aren’t displaying correctly, you can try using your browser’s incognito or “private browsing” mode to see if the problem is caused by something other than cache or cookies.
- Open Safari.
- Choose Safari > Preferences.
- Click Privacy.
- Select Manage Website Data…
- Click Remove All.
Removing the data may reduce tracking, but may also log you out of websites or change website behavior. To see which websites store cookies or data, click Details.
Tip: If web pages aren’t displaying correctly, you can try using your browser’s incognito or “private browsing” mode to see if the problem is caused by something other than cache or cookies.
To delete cookies for one website:
- Open Firefox
- Copy-paste the following line into your browser’s address bar: about:preferences#privacy
- Locate the Cookies and Site Data section and click Manage Data
- In the Search websites field, type grammarly and press Enter (Return)
- Click Remove All Shown, then click Save Changes and OK if prompted
To delete all cookies:
Either open the Cookies window as explained above and use the Remove All Cookies button, or else do the following:
- Open Firefox
- Copy-paste the following line into your browser’s address bar: about:preferences#privacy
- Locate the Cookies and Site Data section and click Clear Data
- Select Cookies and Site Data and click Clear
To clear the Firefox cache:
- Open Firefox
- Copy-paste the following line into your browser’s address bar: about:preferences#privacy
- Locate the Cookies and Site Data section and click Clear Data
- Select Cached Web Content and click Clear
Tip: If web pages aren’t displaying correctly, you can try using your browser’s incognito or “private browsing” mode to see if the problem is caused by something other than cache or cookies.
- Open Microsoft Edge
- Copy-paste the following text into your browser’s address bar: edge://settings/clearBrowserData
- Select All time in the dropdown menu
- Click Clear Now
Tip: If web pages aren’t displaying correctly, you can try using your browser’s incognito or “private browsing” mode to see if the problem is caused by something other than cache or cookies.